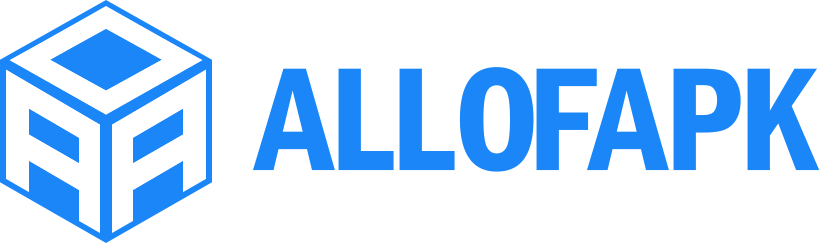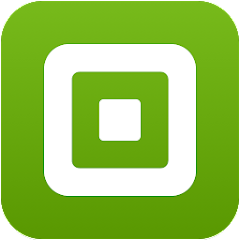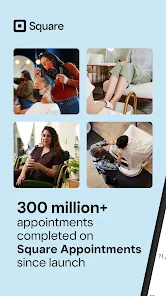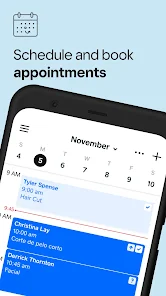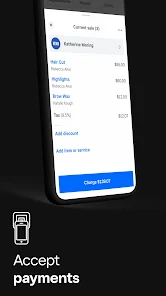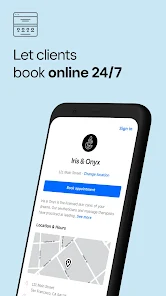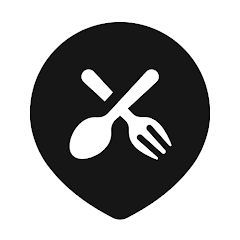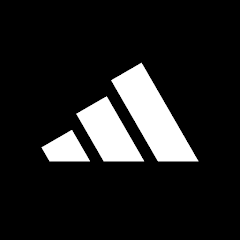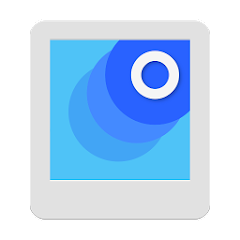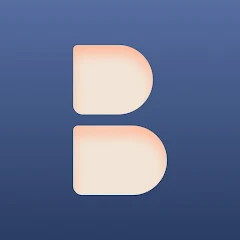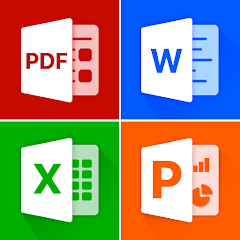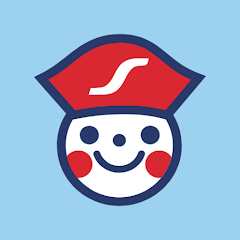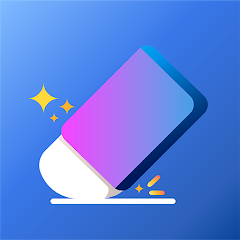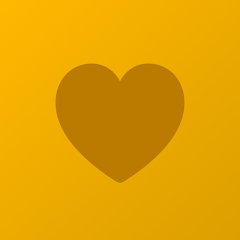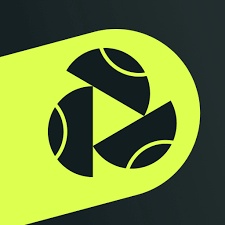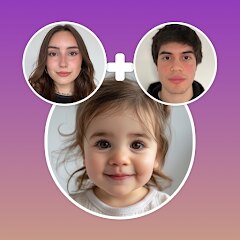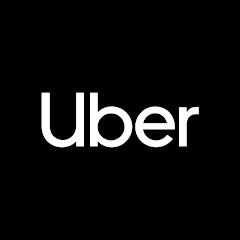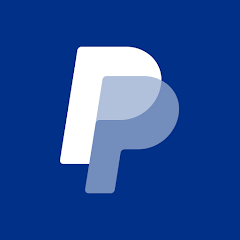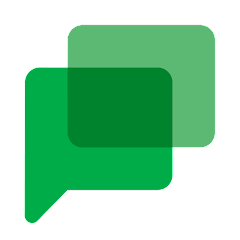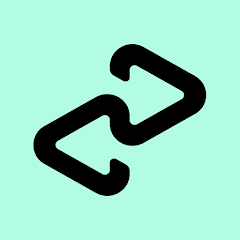Square Appointments: Scheduler
Block, Inc.
Installs
500K+
Developer
Block, Inc.
-
Category
Business
-
Content Rating
Rated for 3+
Developer Email
Privacy Policy
https://squareup.com/legal/privacy
Screenshots
Expert Review
Square Appointments is a scheduling app designed to make life easier for both businesses and their clients. When you first open the app, you're introduced to an interface that feels clean and organized. You're greeted with a streamlined dashboard that rather resembles a digital planner, with today's appointments prominently displayed. The onboarding process is smooth and intuitive, guiding you to link your calendar, set up your availability, and customize your service offerings. With login options ranging from email to single sign-on via other platforms, getting started is a breeze, making you feel ready to dive right into managing your schedule with ease.
Once you have set up, the real magic of Square Appointments unfolds. The app leverages a swipe-based navigation system that's simple yet efficient. Scheduling an appointment is as easy as a quick tap-and-fill situation, while rescheduling takes just a casual drag-and-drop. Interactive notifications keep you and your clients in the loop, allowing for real-time updates, confirmations, and reminders. You'll appreciate the way the app auto-syncs with your calendar and integrates seamlessly with your business's backend operations. There’s even a nifty little feature where an extended tap reveals shortcuts to your most-used scheduling functions — a small touch that boosts productivity.
In comparison to other scheduling apps like Calendly or Acuity, Square Appointments distinguishes itself with its simplicity and focus on serving both sides of the appointment equation — the business and the client. While some other applications lean heavily on features that can make them feel bloated or complex, this app narrows its focus on core functionalities that matter. It feels different due to its subtle design ethos, a common trait with other Block, Inc. products, making it not just a tool, but an inviting digital workspace where managing schedules feels less like a chore and more like a constructive part of your business operation.
Key Functional Highlights
- Easily Book Appointments 📅: A user-friendly interface allows you to schedule, edit, and view appointments effortlessly.
- Automatic Reminders 🔔: Sends reminders to clients, reducing no-shows and keeping everyone on the same page about upcoming events.
- Integration Features 🔗: Seamlessly integrates with Google Calendar and other business tools, ensuring your schedules are always up-to-date and centralized.
- Client Management 🤝: Store client information centrally and use it to improve customer service with personalized touchpoints and messages.
- Payment Processing 💳: Offers built-in point-of-sale options, making it simple for clients to pay for services directly through the app.
Advantages & Benefits
- Sleek Design 😍: The minimalistic look and organized layout make scheduling feel intuitive and less stressful.
- Easy Setup 💡: From importing client data to syncing calendars, the initial setup is surprisingly swift and straightforward, saving you time.
- Real-Time Updates ⚡: Any changes to appointments are instantly reflected, ensuring accuracy and convenience without the lag.
Areas for Improvement
- Customization Limitations 🎨: The app could benefit from more theme options to allow businesses to match their branding.
- Limited Reporting 📊: Advanced users might find the reporting features basic, lacking in detailed analytics some might need.
- Learning Curve for Advanced Features 📘: While the basics are easy, tapping into all functionalities might take a bit of exploration for new users.
Recommended Apps
![]()
Lark Player:Music Player & MP3
Lark Player Studio - Music, MP3 & Video Player4.6![]()
Living Wine Labels
Treasury Wine Estates4.1![]()
Character AI: Chat, Talk, Text
Character.AI3.4![]()
ChowNow: Local Food Ordering
ChowNow4.5![]()
Tea Dating Advice
Tea Dating Advice Inc.4.7![]()
adidas
adidas4.7![]()
Pregnancy App
Amila4.9![]()
Tubi: Free Movies & Live TV
Tubi TV4.7![]()
My Color Note Notepad
Firehawk4.4![]()
Remover bg - Photo Editor
sunflower studio4.1![]()
PhotoScan by Google Photos
Google LLC4.2![]()
Allstate Mobile
Allstate Insurance Co.3.9![]()
Smoke Photo Editor 2025
App King 7862.9![]()
GHIN
Golf Handicap and Information Network4.4![]()
Messenger Text and Video Call
X-Game4.2
You May Like
-
![]()
Breethe - Meditation & Sleep
Breethe4.5 -
![]()
Crush Love Tester
A.L Studio3.7 -
![]()
All Document Reader & Viewer
EZTech Apps4.5 -
![]()
Schnucks Rewards
Schnucks4.1 -
![]()
Addons for Minecraft
Kayen Works4 -
![]()
TV Cast: Anycast in smart view
TV Master - Smart TV Remote Control4.5 -
![]()
Remove It-Remove Objects
Vyro AI4.4 -
![]()
Dog & Cat Translator Prank
King Clover Studio0 -
![]()
Locket Widget
Locket Labs, Inc.3.7 -
![]()
Hair Clipper Prank, Fart Sound
duff hl studio4.1 -
![]()
Tennis TV - Live Streaming
ATP Media Operations Ltd4 -
![]()
AI Baby Generator: Face Maker
Wowoo AI Baby Generator: Face Maker4.4 -
![]()
Voice Translator All Languages
Champ_App4.6 -
![]()
Unfollow for Instagram - Non f
Team Unfollow3.7 -
![]()
Messages
iMessages4
Disclaimer
1.Allofapk does not represent any developer, nor is it the developer of any App or game.
2.Allofapk provide custom reviews of Apps written by our own reviewers, and detailed information of these Apps, such as developer contacts, ratings and screenshots.
3.All trademarks, registered trademarks, product names and company names or logos appearing on the site are the property of their respective owners.
4. Allofapk abides by the federal Digital Millennium Copyright Act (DMCA) by responding to notices of alleged infringement that complies with the DMCA and other applicable laws.
5.If you are the owner or copyright representative and want to delete your information, please contact us [email protected].
6.All the information on this website is strictly observed all the terms and conditions of Google Ads Advertising policies and Google Unwanted Software policy .